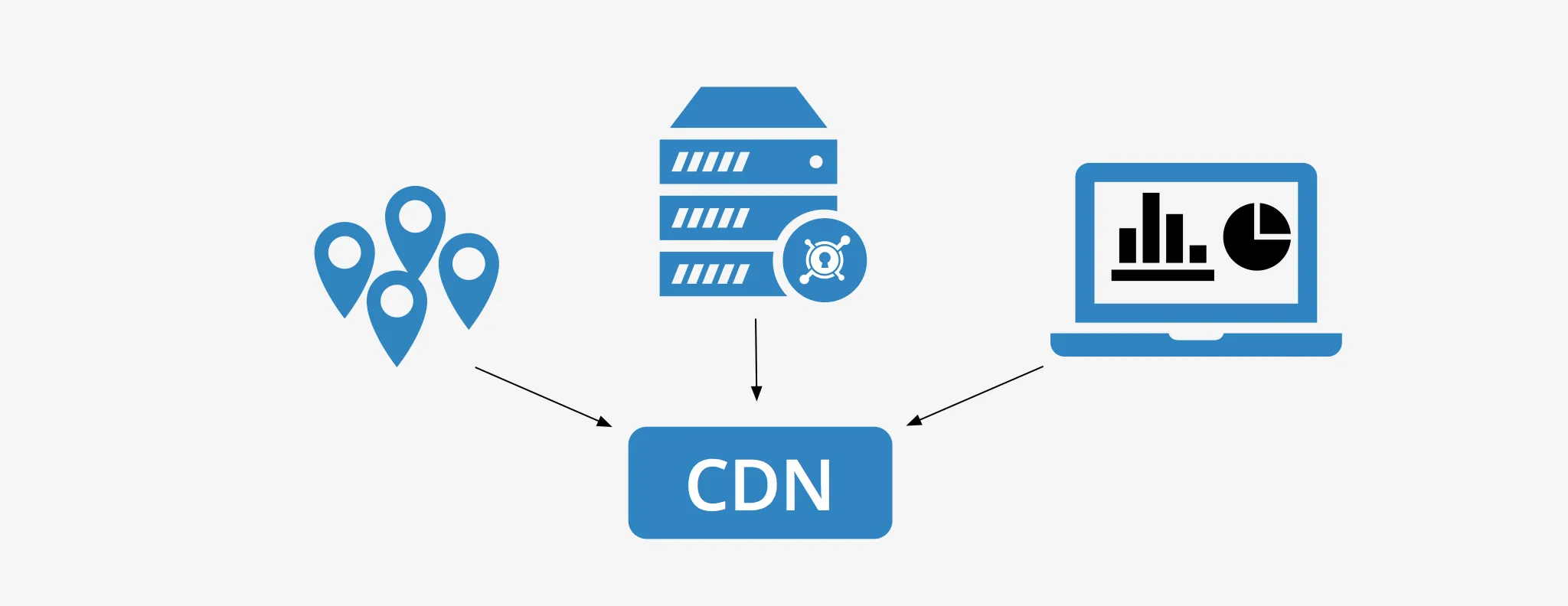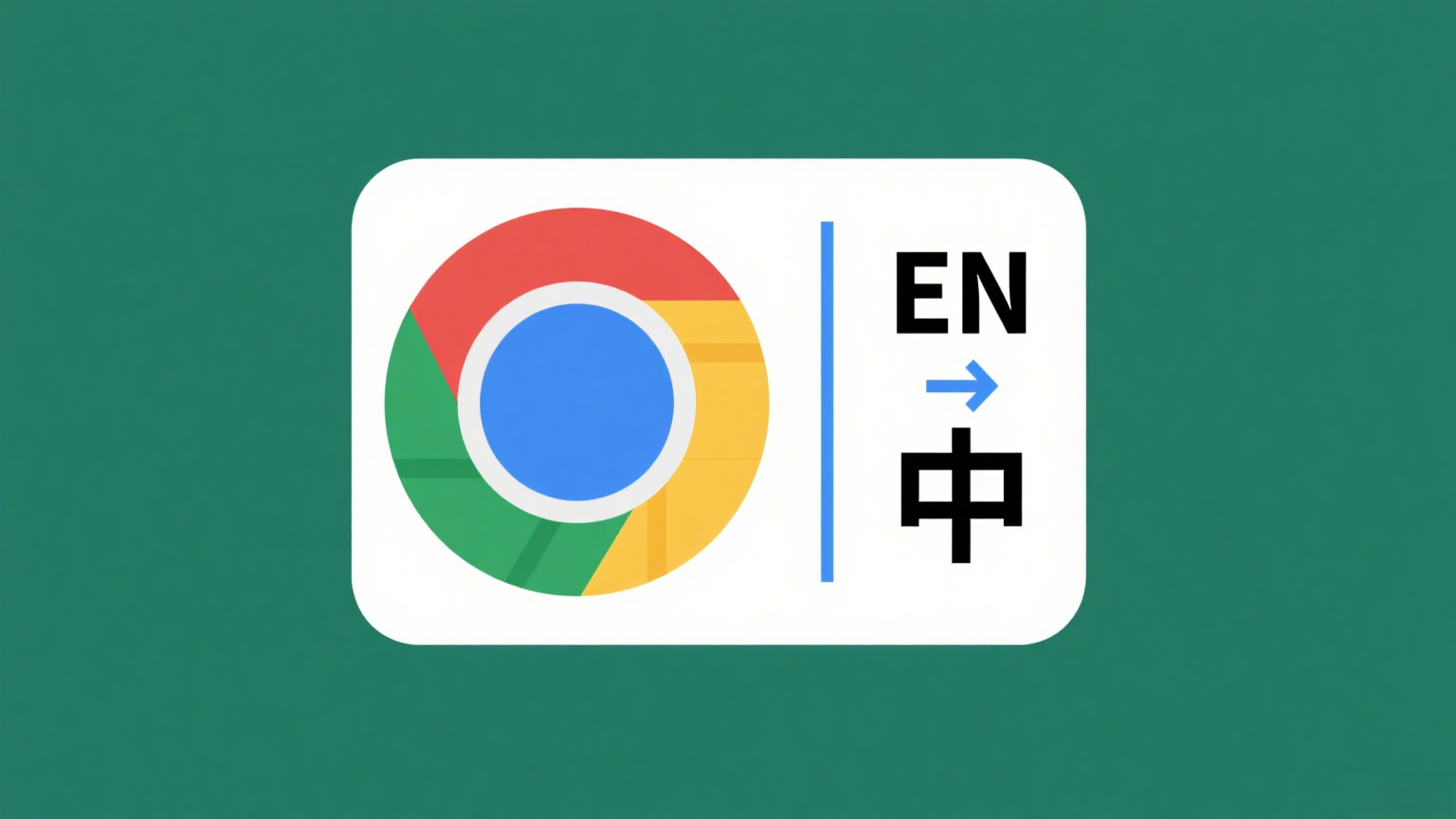手动清理C盘的空间
前言
今天一时兴起想热心帮助网友清理 C 盘的占用,但是对方可能担心“远程控制”不安全所以委婉拒绝了我。看到有很多抽子都有C盘占用过高的问题,自己又不会清理。评论区也有抽子分享一些方法,不过很多我个人觉得不太实用。所以写一篇博文分享一下我的方法,纯小白向,大佬勿喷。
使用系统自带清理
Windows 系统自带的临时文件清理功能,一定程度上能清理出来一部分内容。
打开系统的“设置”,点击“系统”,点击“存储”,点击“临时文件”:
进入之后会显示可清理的临时文件,一般来讲默认勾选的都可以直接清理,速度可能有点慢,等待自动完成就行:
转移文档目录
因为很多软件比如QV的数据(聊天记录,缓存)都默认存在“文档”文件夹里,而这个文件夹默认又在C盘,所以越用占用越高。
转移方法也很简单,点击“属性”中的“位置”,点击移动,在其它分区新建一个文件夹有序收纳就可以了。比如我这里是在 D 盘新建的文件夹LonelyGod来收纳:
当然,除了文档文件夹之外,视频、图片、音乐等这类文件夹也可以如此操作。“桌面”文件夹不建议动,也不建议在电脑桌面放太多文件。
如果你要清理 QV 之类的缓存文件,可以使用它们自带的清理功能。
关闭系统休眠
系统休眠是指Windows在硬盘上预留一定的空间,当你点击休眠的时候,系统把内存里的进程缓存到硬盘上,下次唤醒从硬盘中读取,以恢复休眠之前的状态。其实系统休眠没什么存在的必要,短时间离开可以使用睡眠功能。
你可以在电源选项里查看自己是否打开了系统休眠,在设置的“存储”中有个“系统和保留”里面也可以看到,甚至在“关机或注销”的菜单里也能看到。
打开 Windows PowerShell(管理员),在Windows 11上好像叫“终端管理员”。输入powercfg -h off,然后回车,再重启电脑。切记,重启不等于关机再开机!
关闭虚拟内存
如果你的电脑内存(注意内存不是硬盘存储空间)够大,或者你不会运行大型游戏、软件之类的,那么虚拟内存也可以关闭。因为即便是固态硬盘,读写速率也不如内存条快。
在设置的“存储”中有个“系统和保留”里面可以看到你是否开启了虚拟内存,如果有并且你想关闭,可以按照下面的方法:
注意:以上操作需要你有一定的计算机知识,以免设置不当的虚拟内存大小导致蓝屏!
关闭系统还原
从某种程度上来说,系统还原功能还是挺好用的。在你的计算机更新或者有一些特定的更改之后,系统会自动创建还原点,以便你在电脑蓝屏、无法启动等问题之后可以恢复到上一个还原点(快照)。这个功能可以按需选择是否关闭,也可以按需配置允许的使用量:
进阶清理
完成上面那些步骤后你应该可以清理出来一部分磁盘可用空间了,但是或许对你来说还不够。
注意:以下操作需要你有一定的计算机知识,以判断文件是否可以删除!
下载软件SpaceSniffer,右键“使用管理员身份运行”,在界面中选择 C 盘,然后你就可以看到你的 C 盘下详细的目录了,并且软件会根据占用空间大小来显示:
通常来说,AppData的占用是最高的,这个目录下存放了其它你安装的软件、游戏的数据及缓存文件。卸载软件也并不一定会自动清理掉这里面相应的文件。你可以点击任意文件夹,会自动进入下一级目录,自行判断哪些是不需要的,右键删除它就行了。
写在最后
虽然我是文科生,并且作为一个折腾了十几年计算机和网络的人,曾做过校园网的技术运维,也学习过网站渗透,甚至成了回不来的那个乌云论坛的白帽子,我还是会遇到各种各样棘手的问题。自己上网查阅,或者寻求大佬帮助,完事之后请大佬喝杯咖啡,都是在一边遇到问题,一边学习,一边解决问题。
当然,我也出于好心帮助过其他网友,在对方提出请我喝杯奶茶表示感谢的时候,我也拒绝了。有时候还是那种特别复杂难以解决的问题最迷人,并且授人以鱼不如授人以渔,所以写了这篇博文,希望能帮助到一部分与电脑斗智斗勇的网友。
BTW,如果你有什么电脑管家、卫士之类的工具,也可以使用它们清理,但效果往往并没那么好。